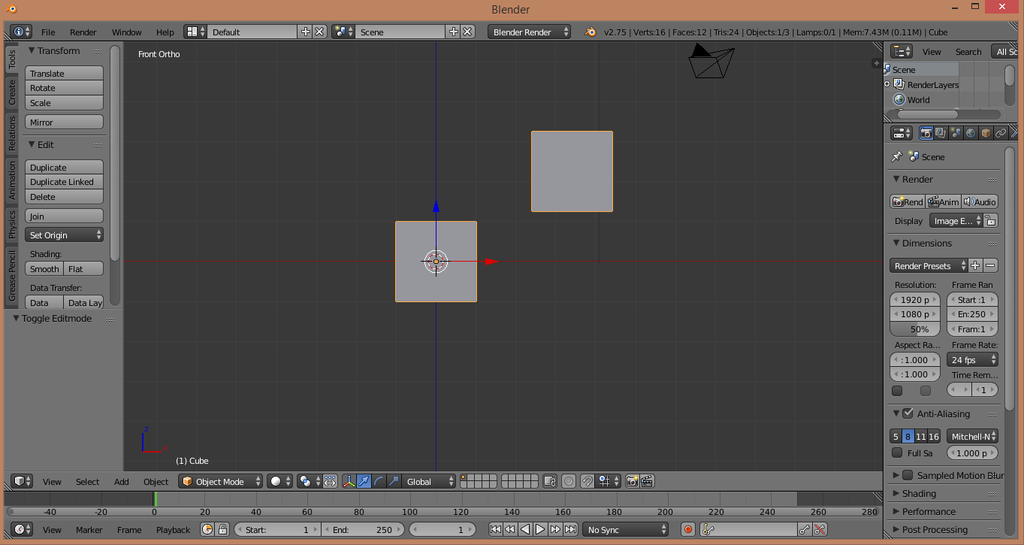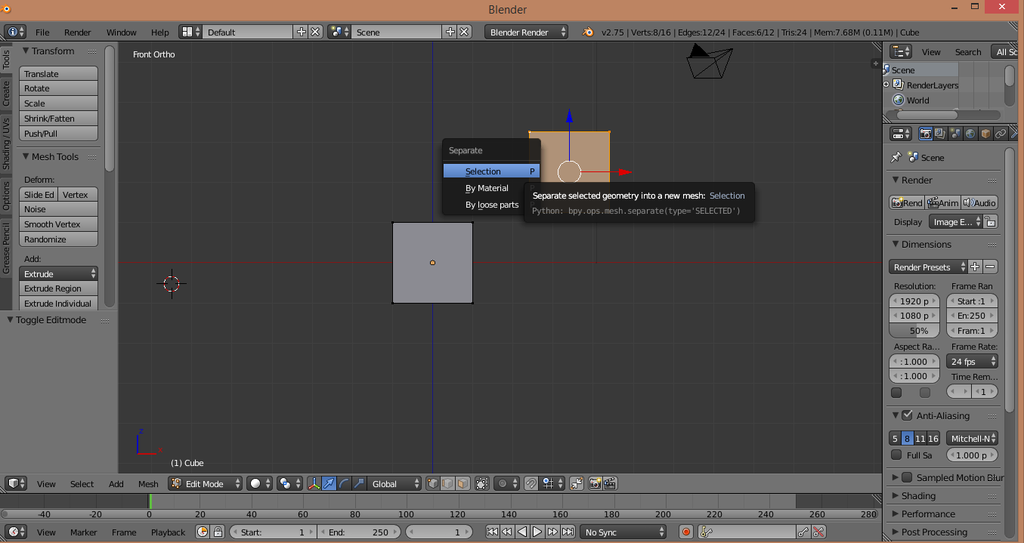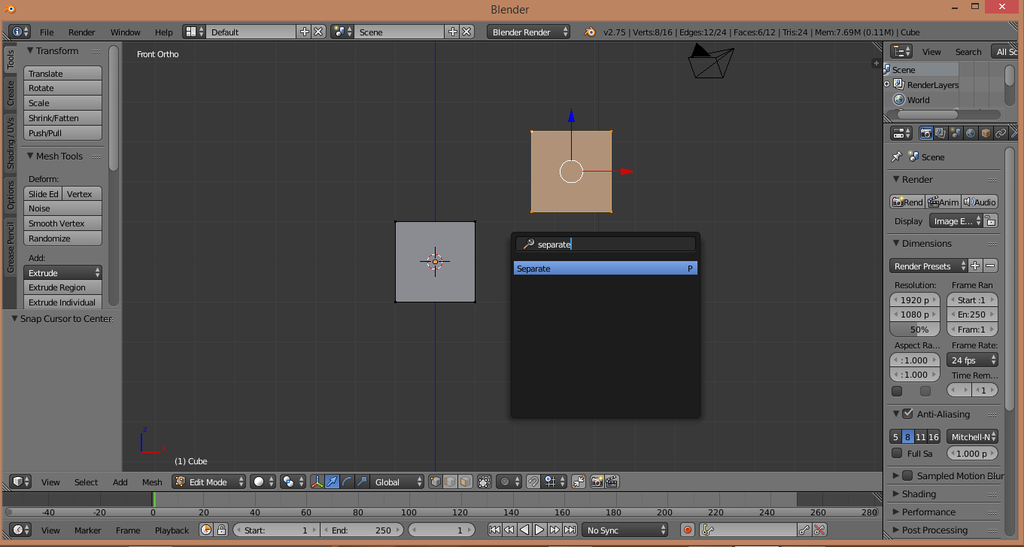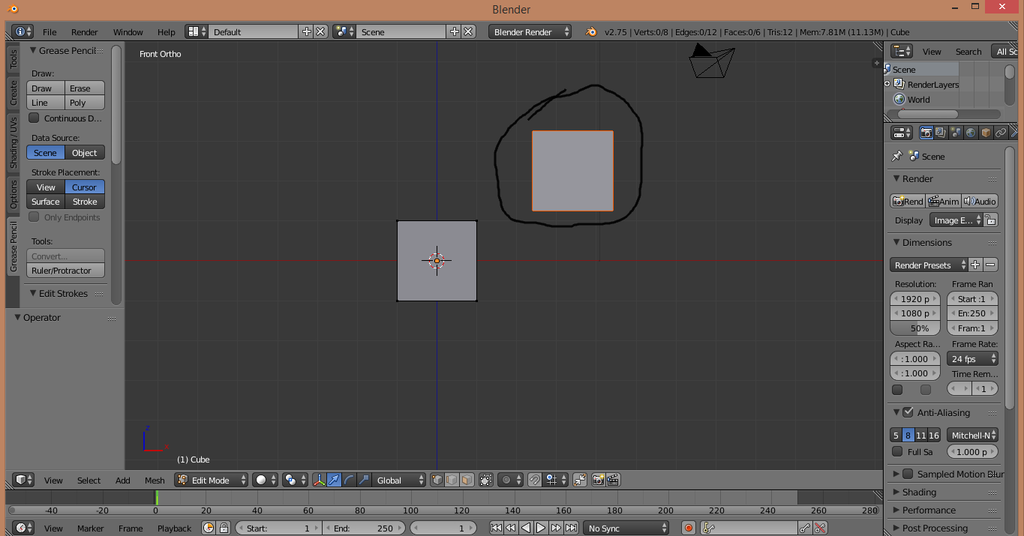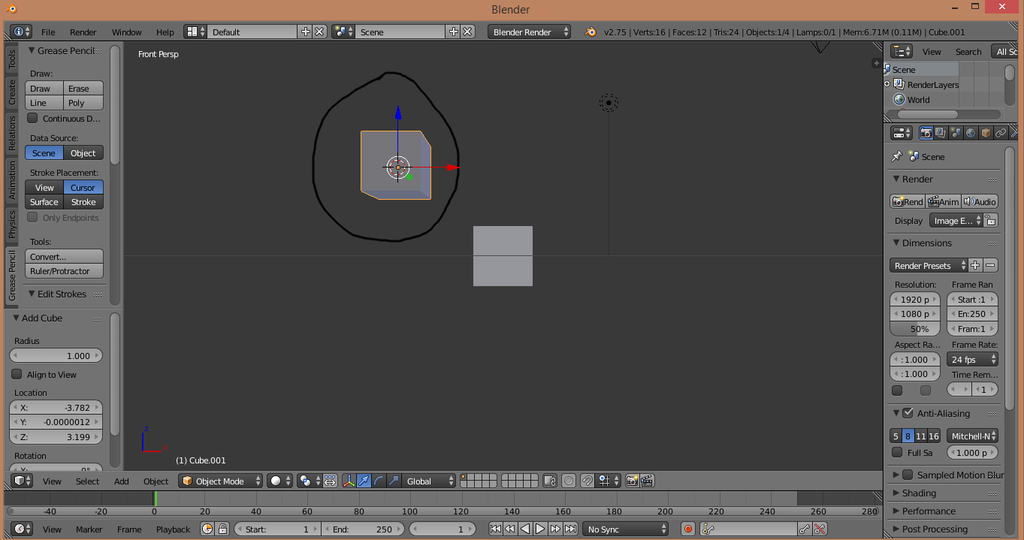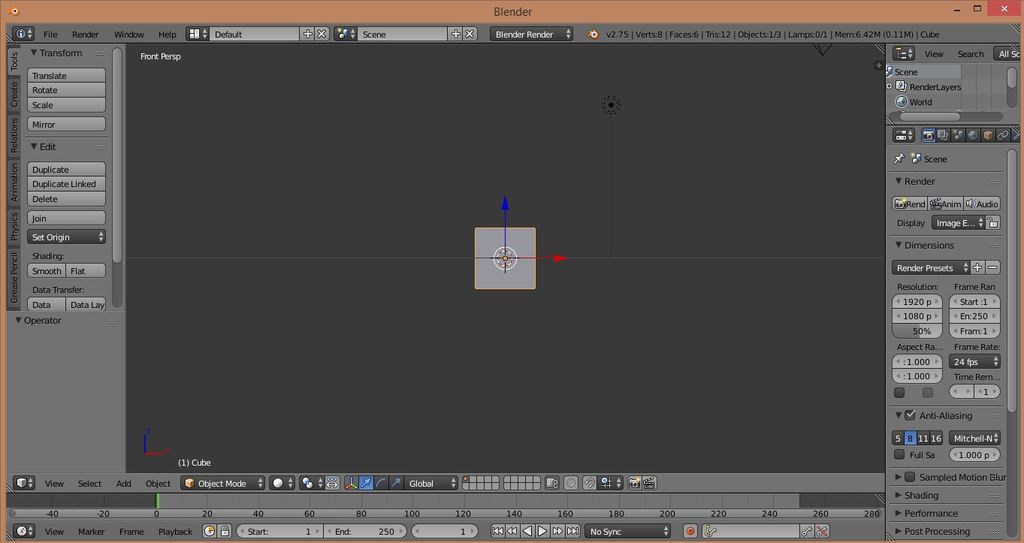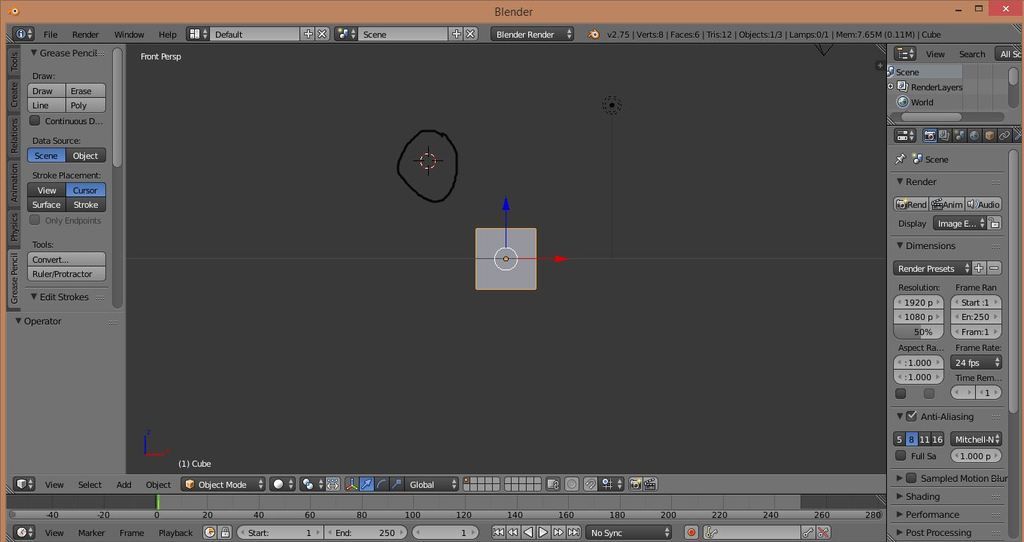Pada saat membuat modelling suatu object, kadang kala kita ingin memutar object tersebut mengacu pada object yang lain. Saya beri contoh mudahnya adalah membuat bianglala. Bianglala secara umum ada 2 object yaitu roda – roda nya yang besar itu dan kursi untuk tempat duduk nya. Nah kami akan memberi contoh model bianglala yang sudah kami buat sebelumnya.

Saat berputar, pastinya kursi nya itu berputar pada titik porosnya atau titik acuannya. Bukan malah ikut berputar layaknya roda, yang ada malah penumpang nya jatuh. Nah bagaimana cara agar kursi nya tetap berada di titik acuannya?
Yang pertama adalah select object yang akan di parent yaitu kursi dengan object yang di jadikan parent vertexnya yaitu vertext pada bianglala. Pastikan klik terlebih dahulu object kursinya lalu tekan tombol SHIFT dan klik bianglalanya.

Yang kedua adalah ubah mode object ke mode edit. Lihat gambar yang dilingkari

Yang ketiga adalah pastikan mode yang dipilih adalah mode vertex, lihat gambar yang dilingkari

Jika sudah di mode vertex, maka pilih salah satu vertex yang nantinya akan dijadikan sebagai parent/acuan. Lihat gambar dibawah

Langkah selanjutnya adalah tinggal tekan tombol CTRL + P , maka akan muncul seperti ini

Setelah itu, tinggal di klik “Make Vertex Parent Ctrl P” . Maka vertex roda dari bianglalanya sudah menjadi titik acuan berputar. Jadi kursi tidak akan berputar jungkir balik seperti roda.